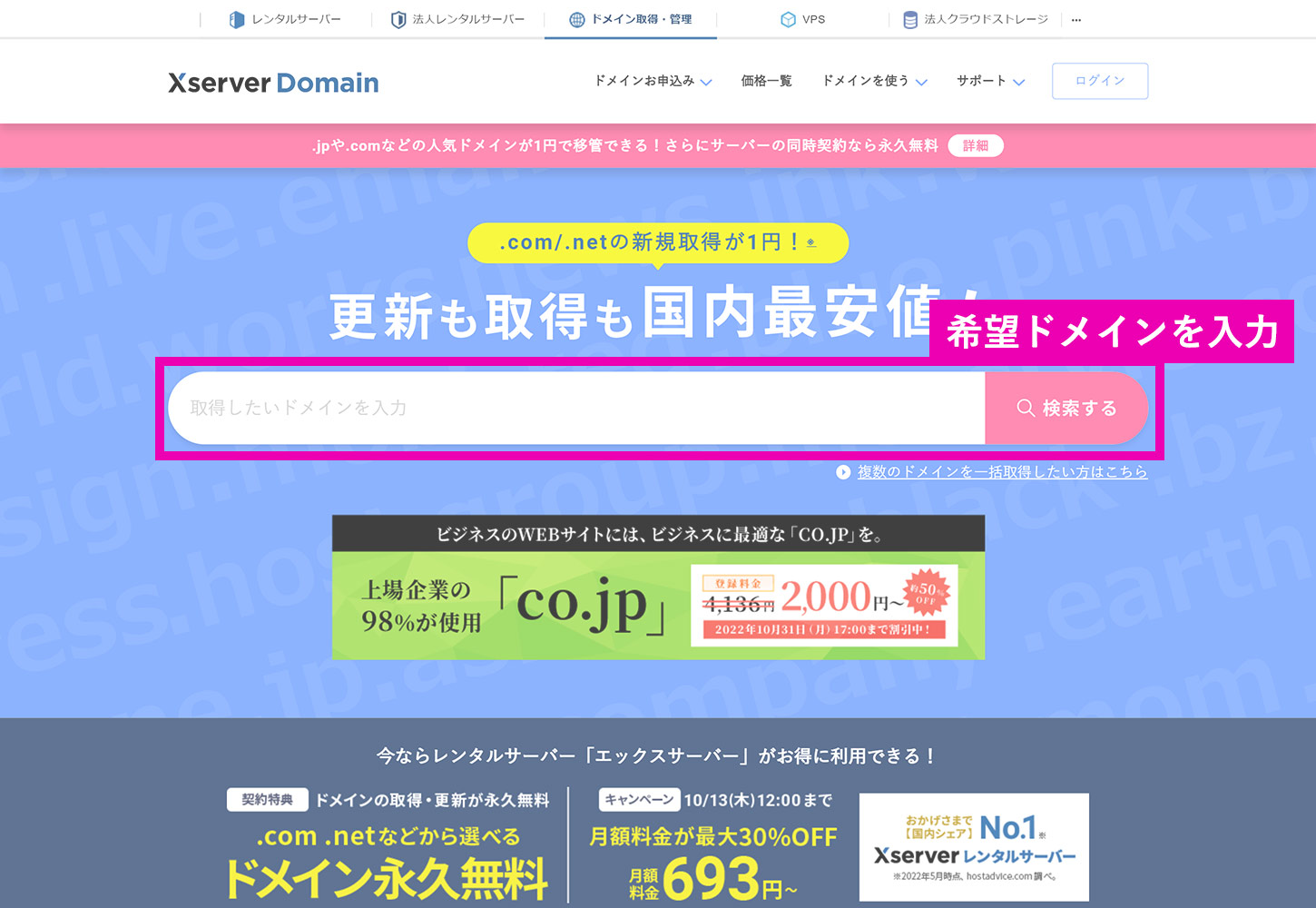「WordPressってどんなもの?」
「ホームページってどうやって作ったらいいの?」
初心者の方であれば、このような疑問をお持ちの方も多いのではないでしょうか?
ワードプレスを使ったホームページ制作は、一見難しそうに思えるかもしれません。しかし、実際には、初心者の方でも、手順を踏めば簡単にホームページを作成することができます。
この記事では、WordPressでホームページを制作する手順を、初心者の方にもわかりやすく解説していきます。この記事を読めば、失敗せずにワードプレスでホームページ制作を始めることができます。
WordPressでホームページ制作を始めるまでの全体像
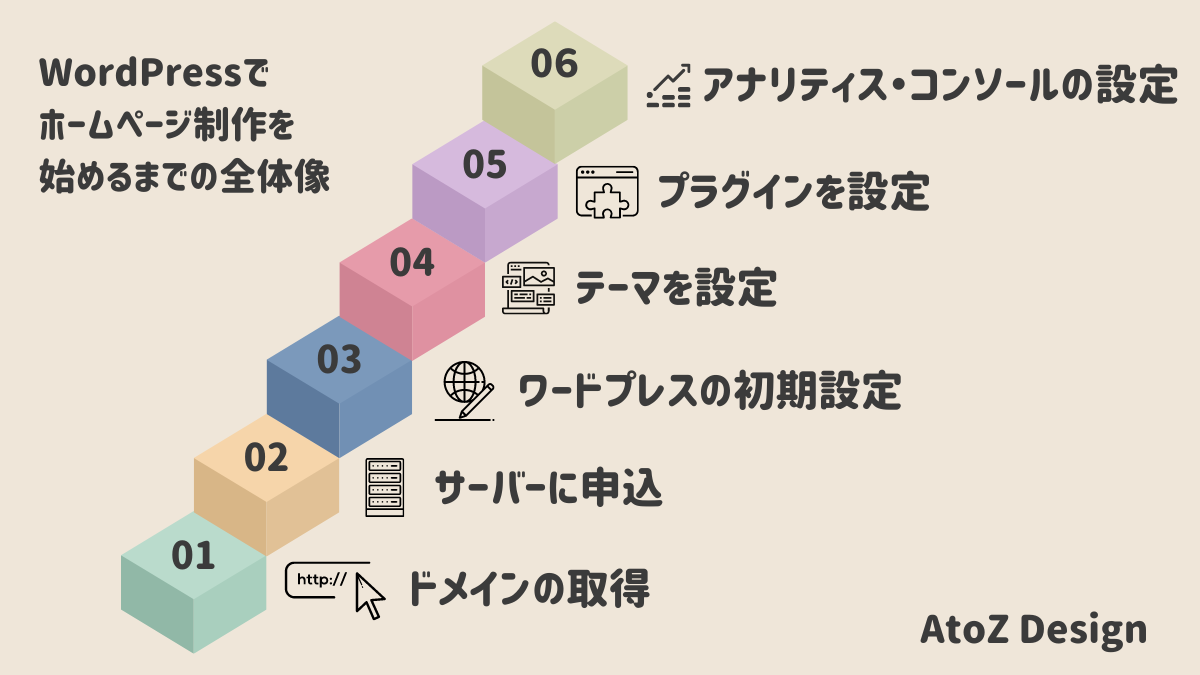
難しい言葉も並んでますが、ご安心ください!
一つひとつ解説しますので、安心して読みながら進めてください。
ブログの開設の時間・費用
WordPressでホームページを始めるためには、まず、レンタルサーバーの契約とドメインの取得が必要です。レンタルサーバーとは、ホームページのデータを保管しておく場所のことです。ドメインとは、インターネット上の住所のようなものです。
- 開設時間:30分程
- 費用:1,320円/月~(ドメイン費用+サーバー費用)
有料のテーマを利用の場合は初期費用が高くなります。
年間費用を一括で払う場合は、1ヵ月1,100円になったり、キャンペーン次第で880円になったりしますよ!
サーバーはエックスサーバーがおすすめの理由
数あるレンタルサーバーの中で、WordPressを使うなら「エックスサーバー」がおすすめです。エックスサーバーは、WordPressに対応した高機能なレンタルサーバーです。
初心者の方でも使いやすいように、管理画面がわかりやすく設計されています。また、セキュリティ対策も万全なので、安心して利用することができます。
【お得情報➀】エックスサーバー限定 独自ドメイン永久無料特典(キャンペーン特典)
エックスサーバーでは、今なら独自ドメインが永久無料になるキャンペーンを実施中です。独自ドメインとは、「〇〇〇.com」や「〇〇〇.net」といった、世界に一つだけのあなたのホームページの住所です。独自ドメインを取得することで、ホームページの信頼性やブランドイメージを高めることができます。
【お得情報➁】随時エックスサーバーはキャンペーンをやってます!
エックスサーバーでは、時期に応じてお得なキャンペーンが開催されています。最新の情報は、公式サイトでチェックしてみてください。
それでは早速、エックスサーバーでWordPressを始める手順を見ていきましょう。
WordPressでホームページ制作の始め方

ステップ1:ドメインを取得する
まず、公式のXserverドメインにアクセスします。
検索ボックスに希望のドメインを入力します
- 小文字のローマ字
- ドメイン末尾は.comや.netがおすすめ
- ドメインは早いもの勝ちなので、希望ドメインが無ければ、-(ハイフン)を利用して、探す(例:○○○-○○○)
ここでは試しに「atoz-web」で検索しています。
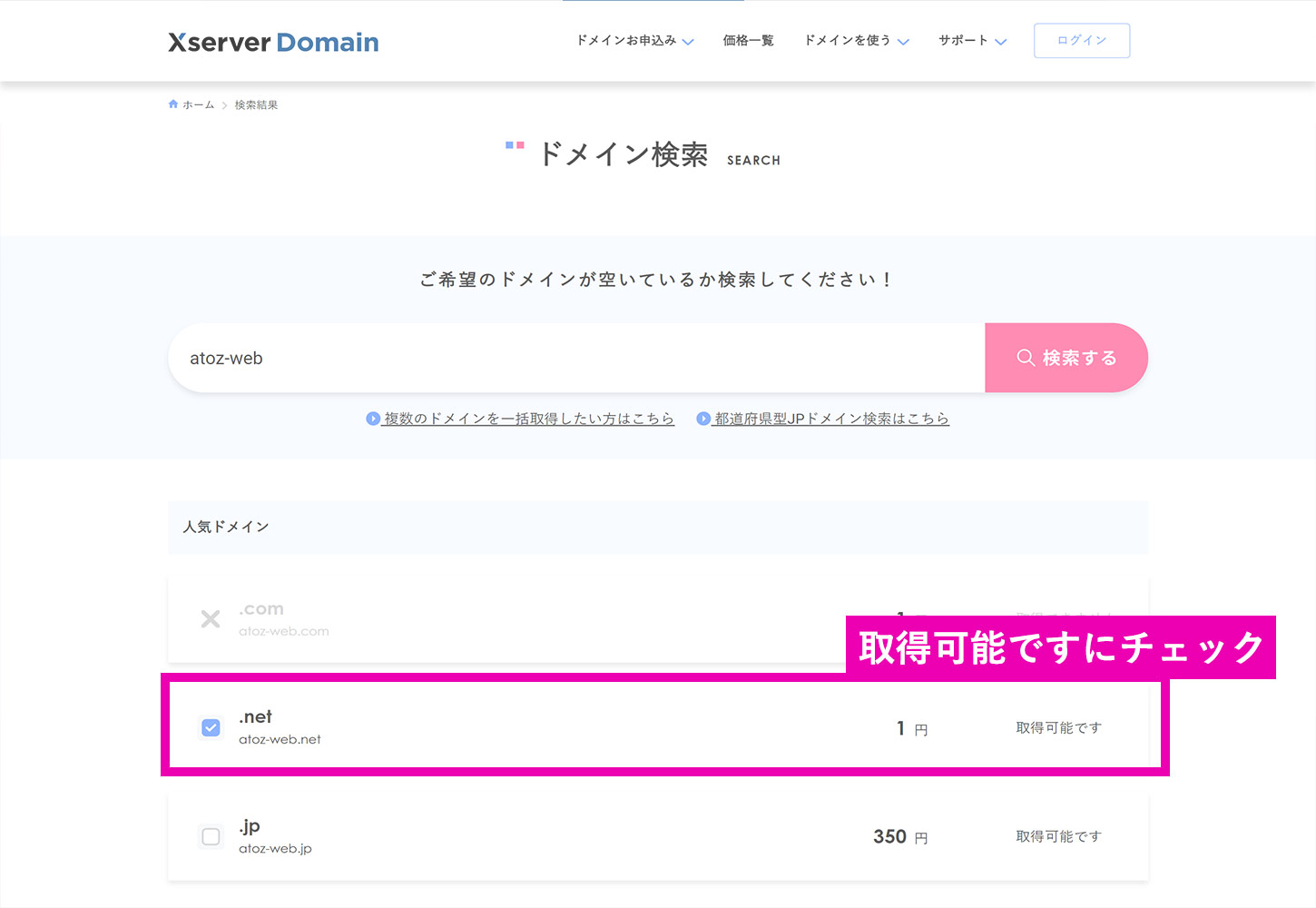
取得可能の表示があれば、そのドメインが空いています。
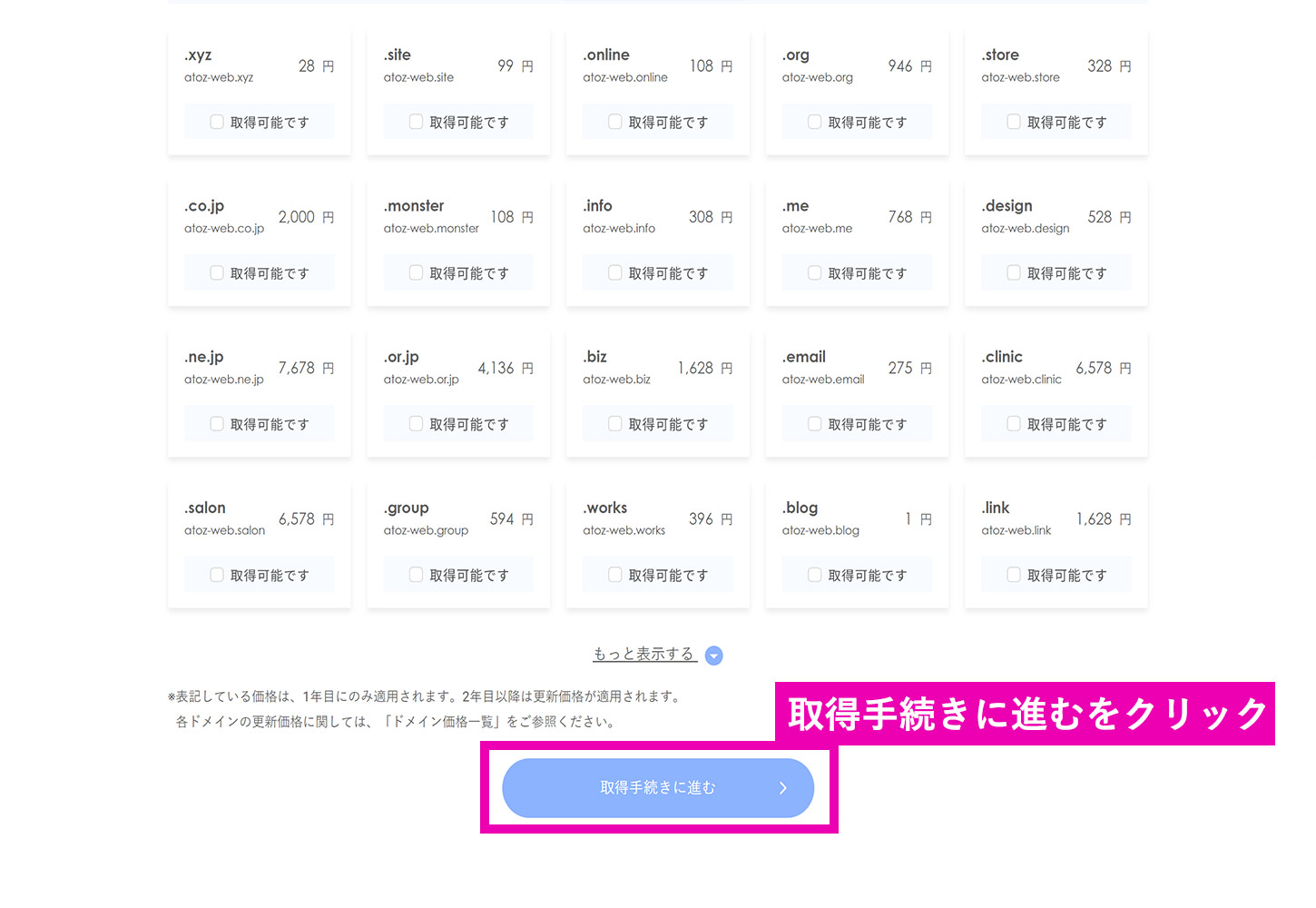
ページ下部にある「取得手続きに進むをクリック」
ステップ2:スタンダードプランを選択する
エックスサーバーには、いくつかのプランが用意されていますが、WordPressでホームページを制作する場合は、「スタンダードプラン」がおすすめです。スタンダードプランは、WordPressに必要な機能がすべて揃っており、初心者の方でも安心して利用することができます。

契約期間は1年がお得です
スタンダードプランでOKです
同時にレンタルサーバーに申し込みすることで、ドメイン料が安くなります。
※ドメイン更新料が永久無料だったりお得なキャンペーンがあることもあります。
ページ下部にある「取得手続きに進むをクリック」
ステップ3:ログイン・アカウント登録をする
エックスサーバーのアカウントを持っていない場合は、新規登録を行います。メールアドレスとパスワードを設定し、アカウントを作成します。
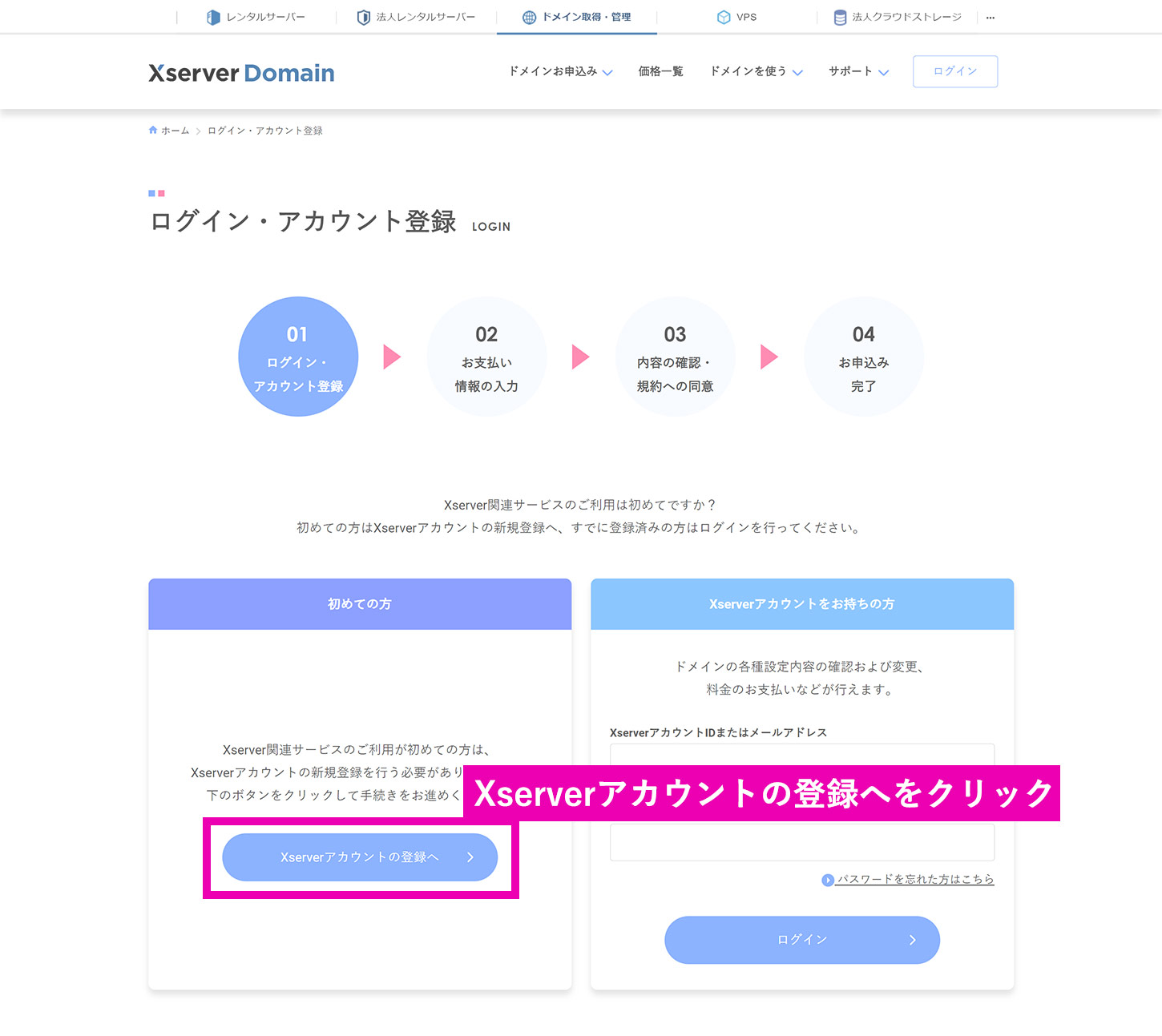
初めての方への下部にある「Xserverアカウントの登録へ」をクリック
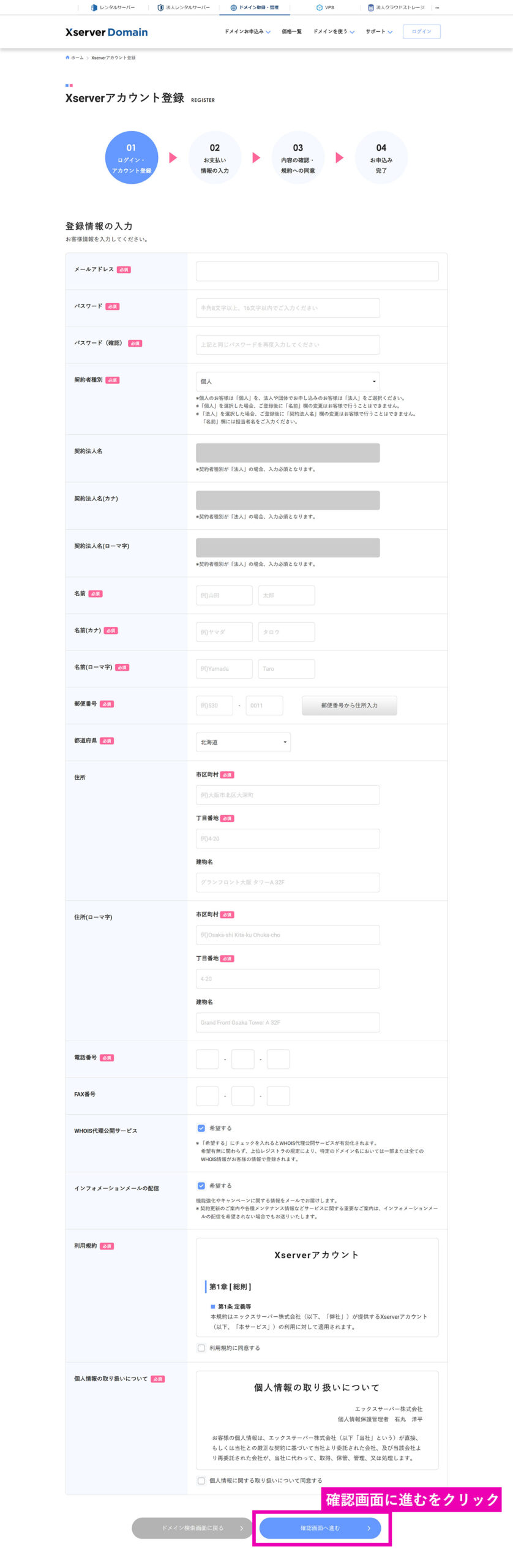
次にログイン用のアカウントを登録します。
※契約者種別は個人でもOKです。
※WHOIS代理公開サービスは希望するでOKです。
必要な情報を記入して「確認画面に進む」をクリック
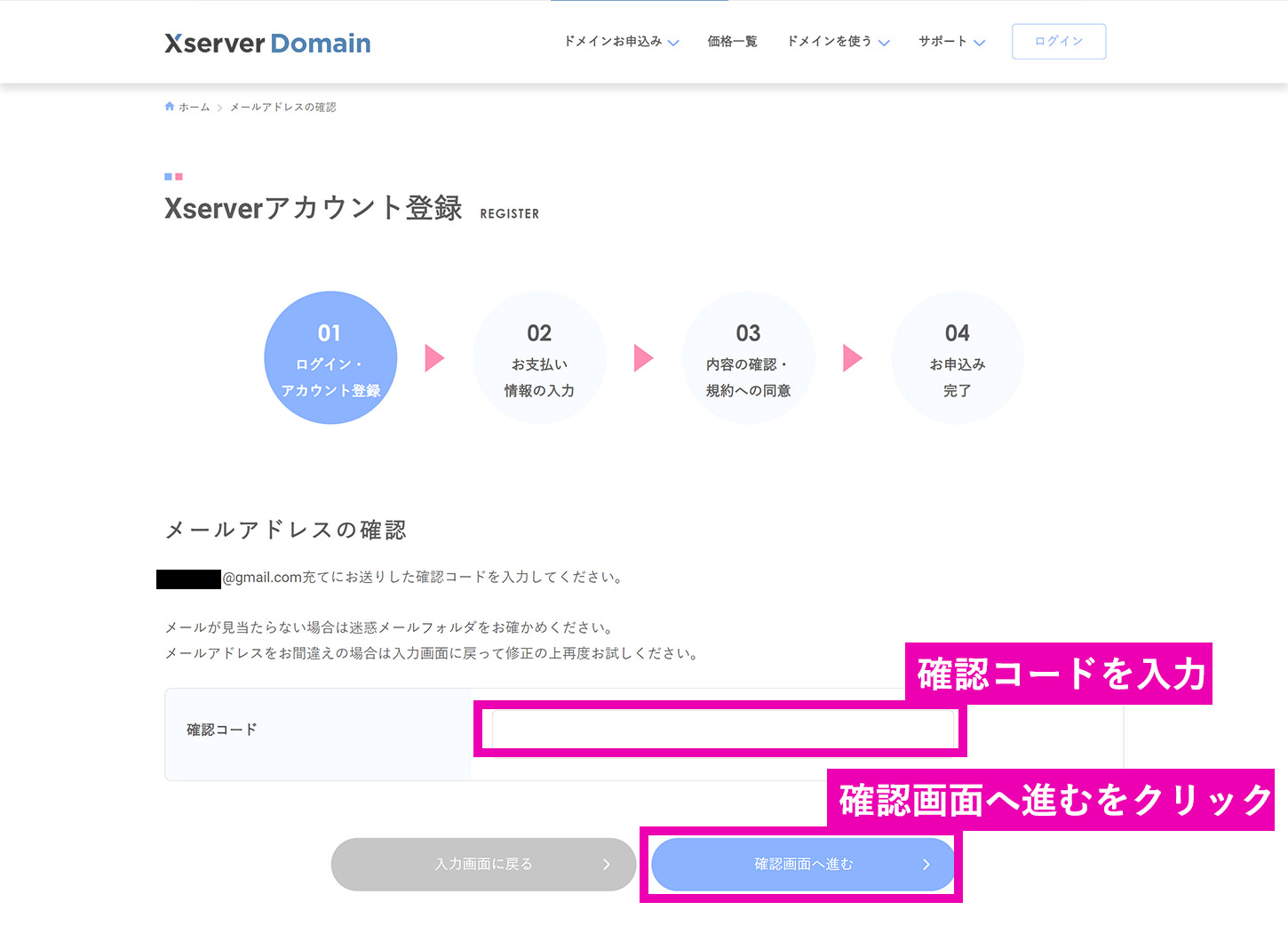
メールに送られた6ケタの認証コードを確認コード欄に入力します。
次に「確認画面へ進む」をクリック
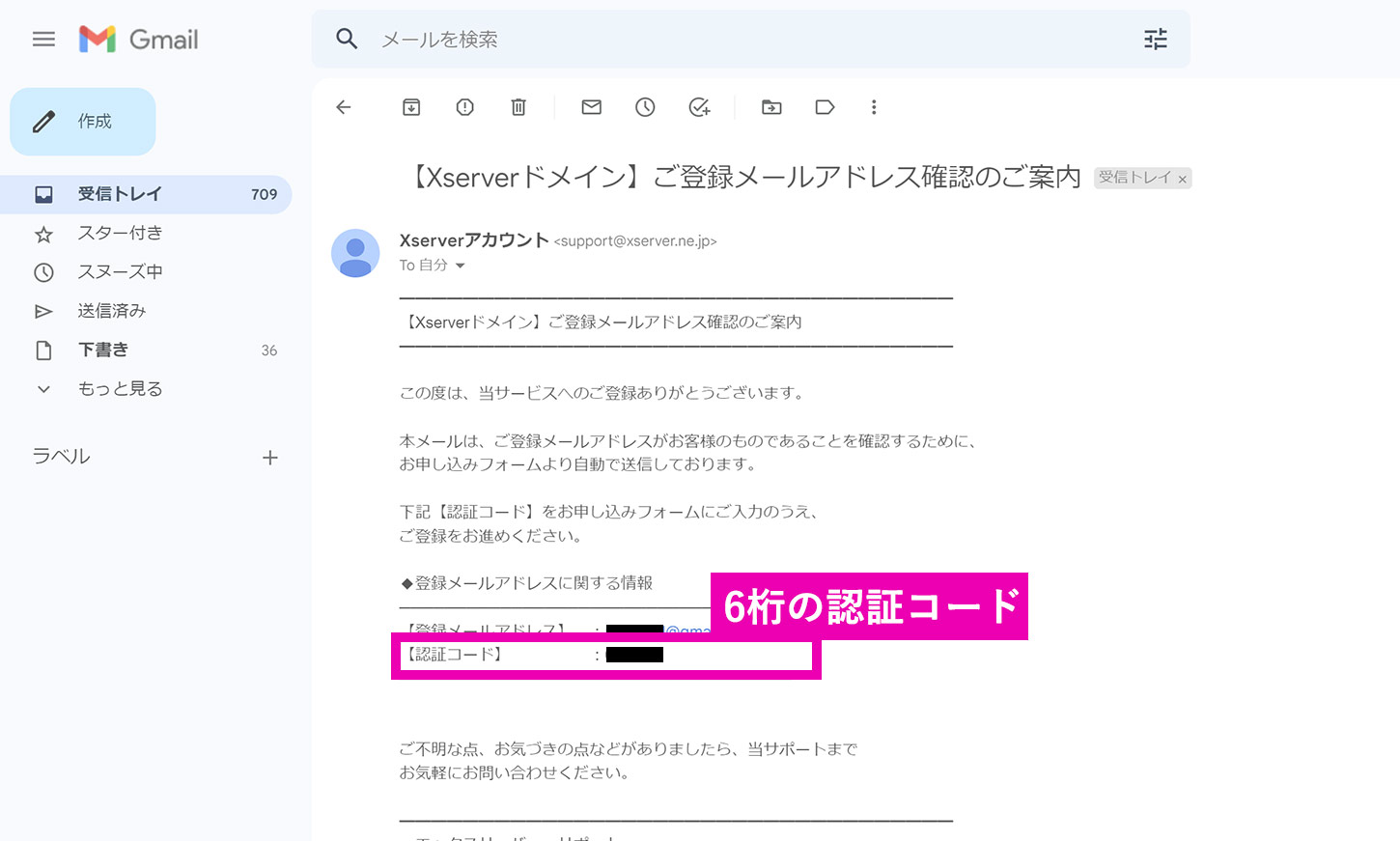
登録したメールに6ケタの認証コードが送られてきます。
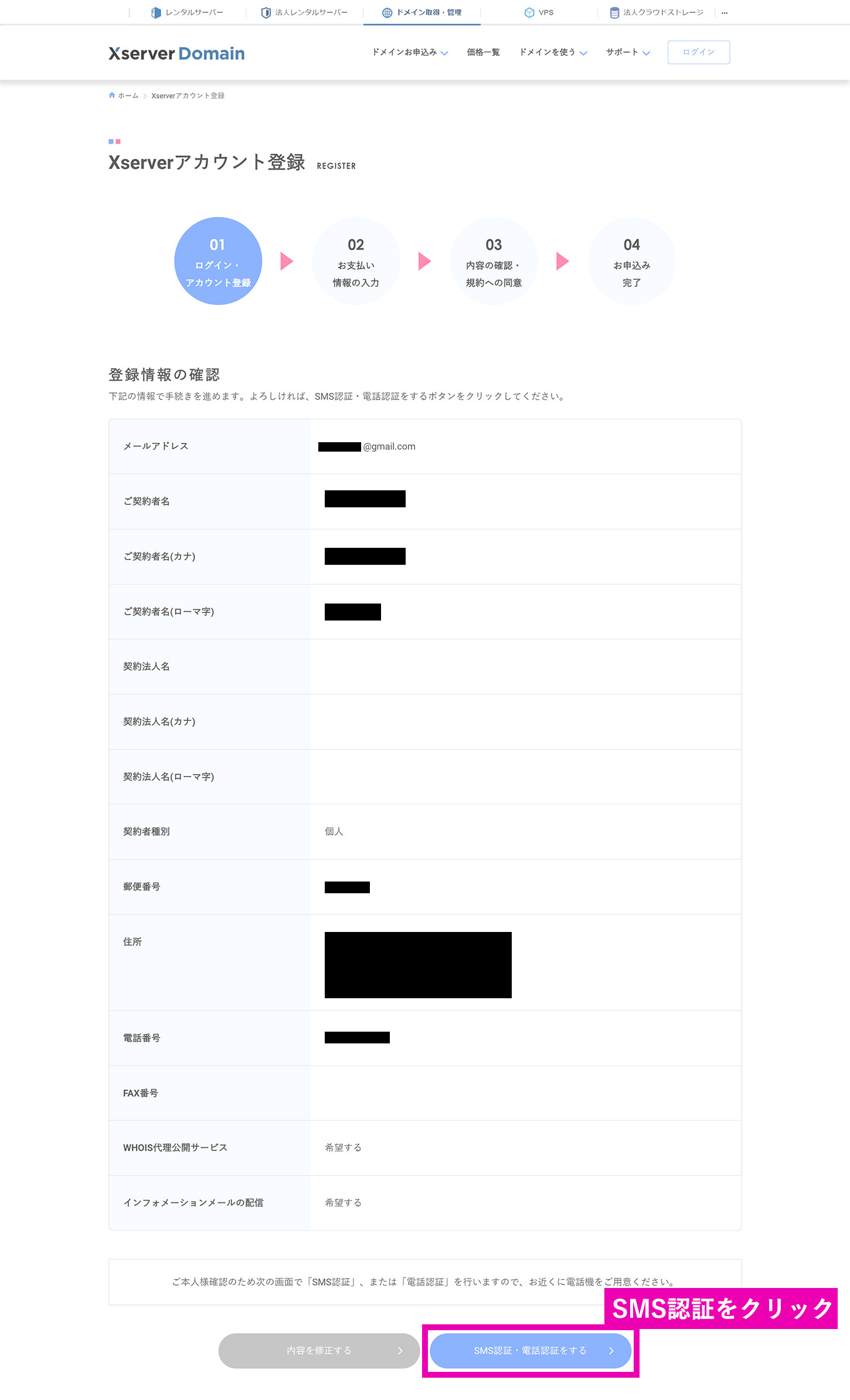
登録情報の確認をして、登録した携帯電話を準備します。
次に「SMS認証・電話認証をする」をクリック
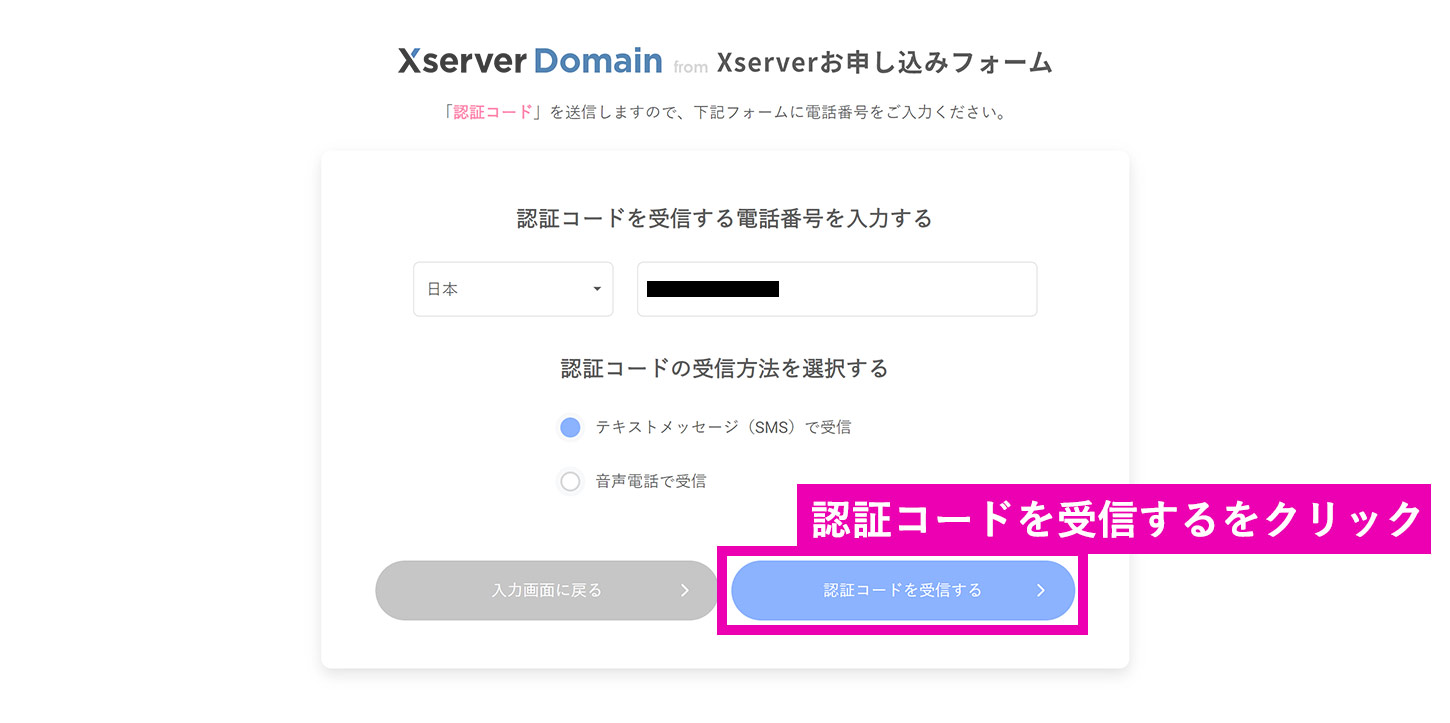
SNSか音声電話を選んで、「認証コードを受信する」をクリック

電話に届いた5ケタのコードを入力後、「認証する」をクリック
ステップ4:お支払い情報を入力
クレジットカード情報など、支払いに関する情報を入力します。
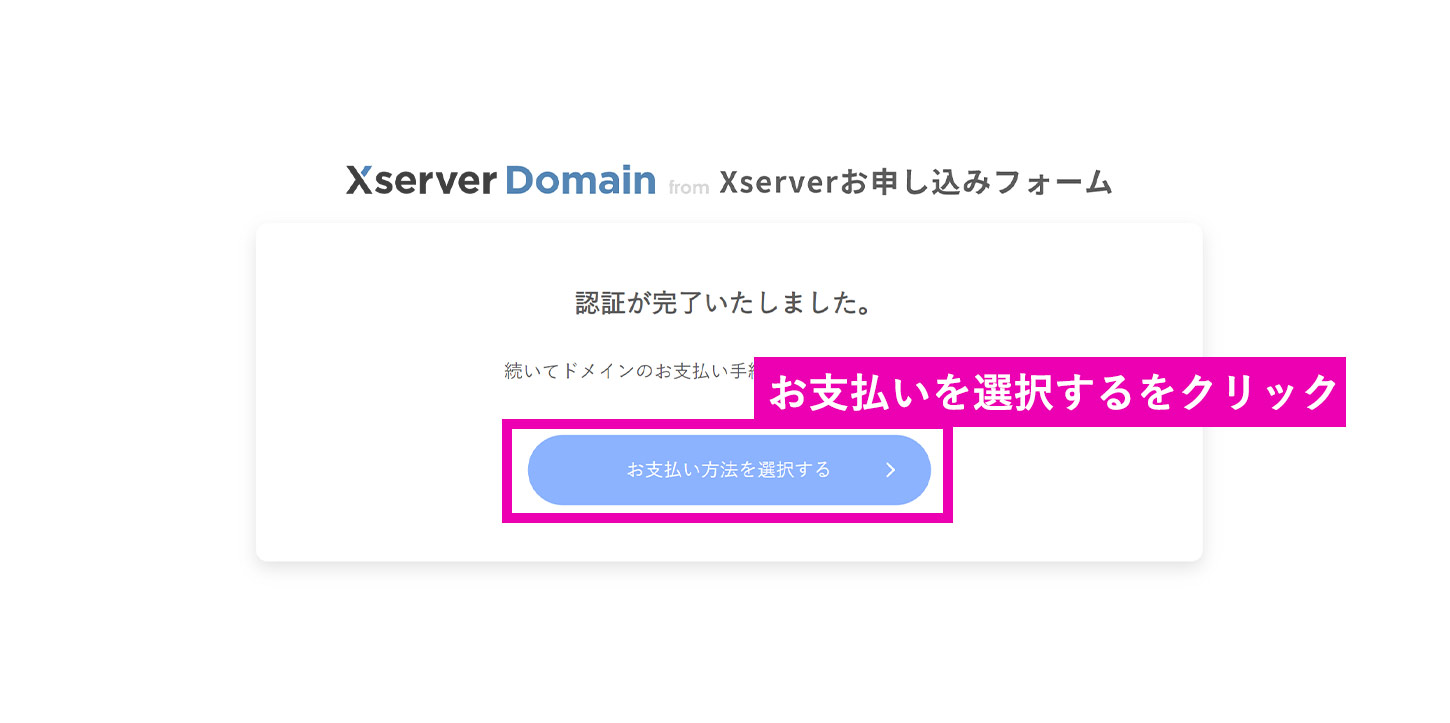
「お支払い方法を選択する」をクリック
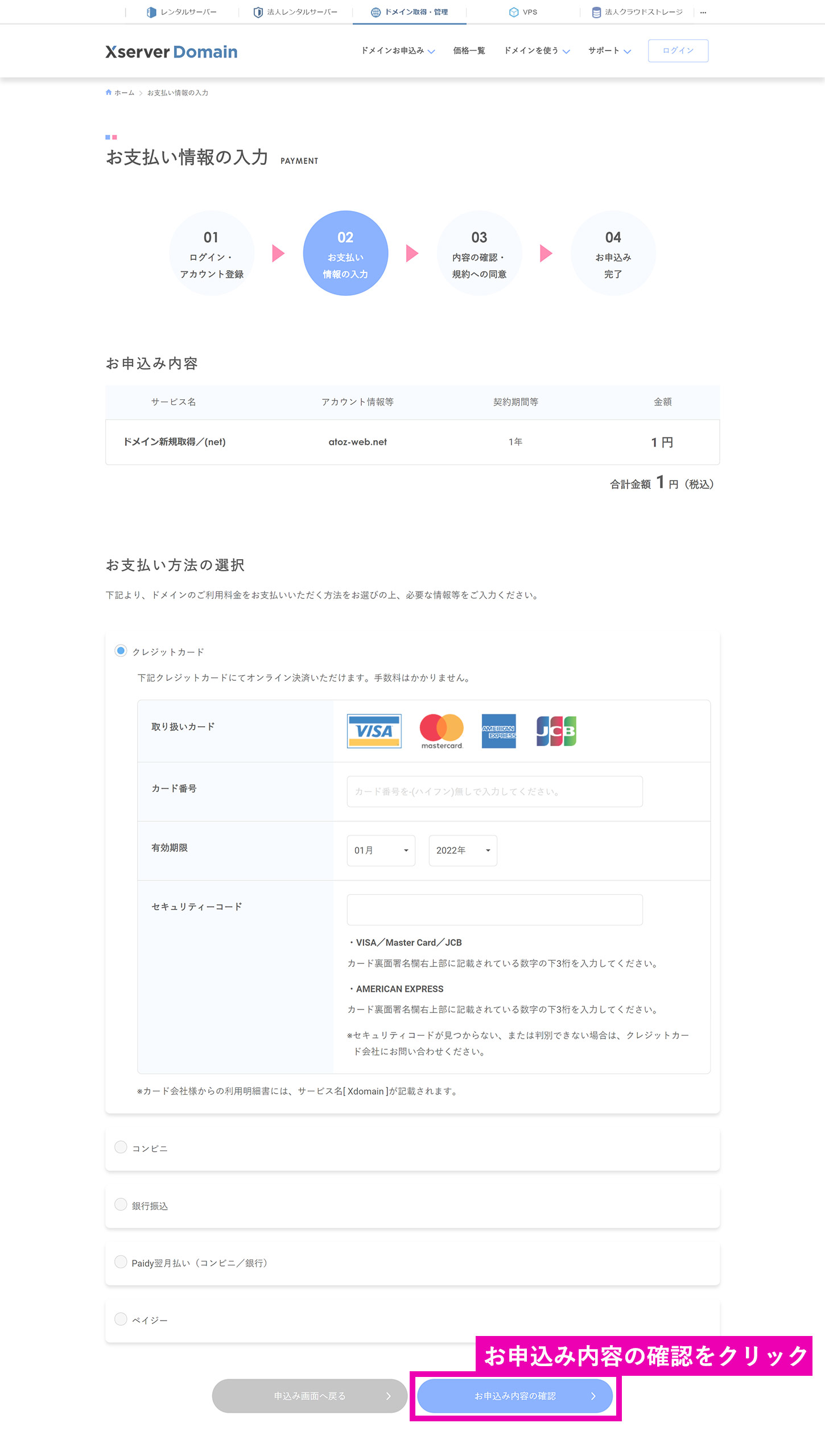
お支払い方法は、クレジットカード・コンビニ・銀行振込など、
おすすめはクレジットカードでのお支払いになります。
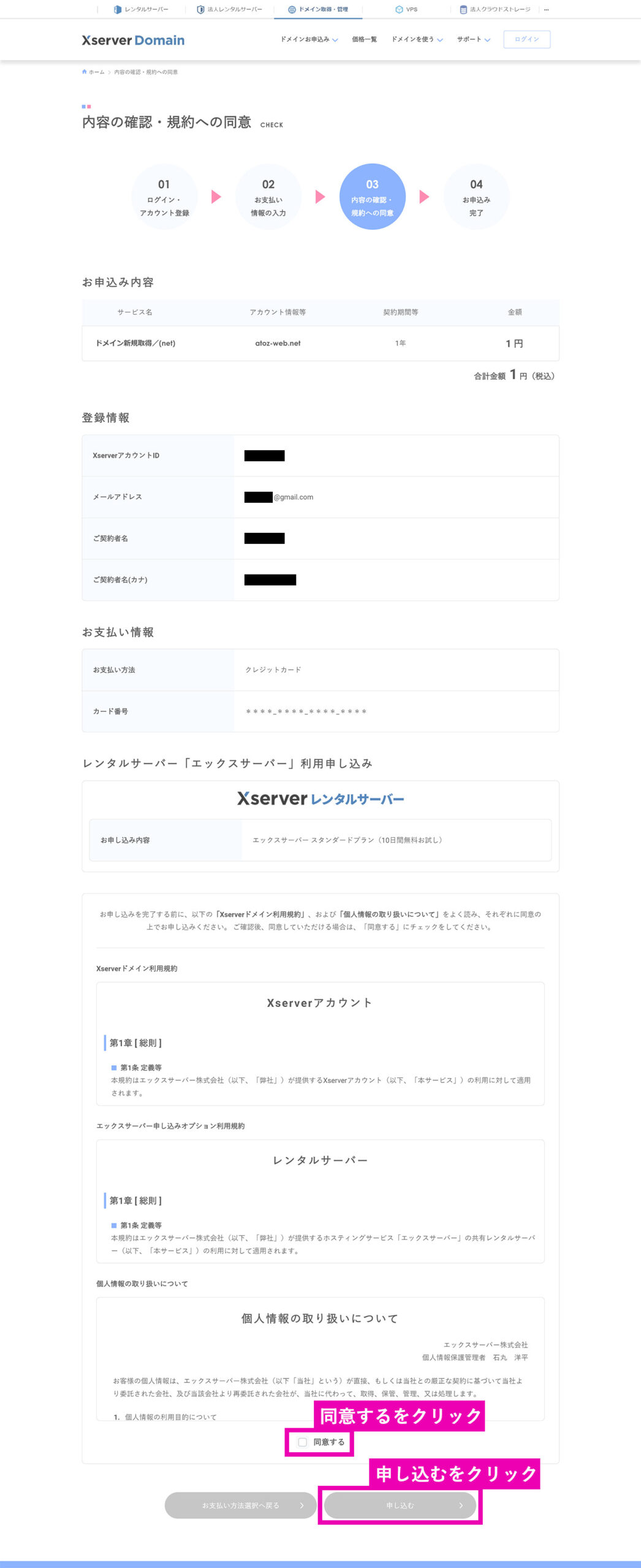
登録情報は無くさないようにメモしてください。
利用規約に同意して、「申し込むをクリック」
以上で登録が終わりました。
ステップ5:本契約をして、支払いをする
エックスサーバーから送られてくるメールに従って、本契約の手続きを行います。
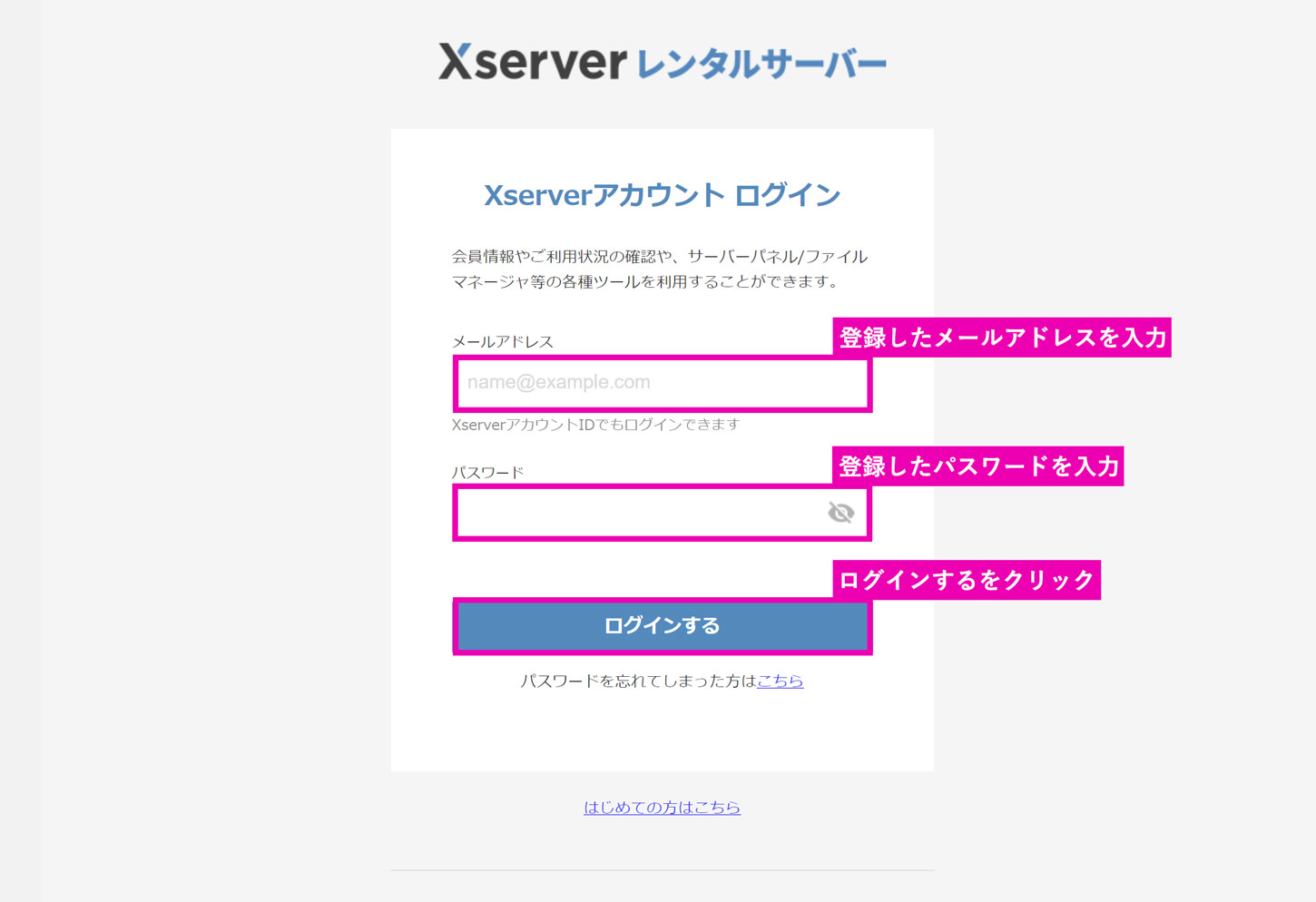
登録したメールアドレス、パスワードを入力後、「ログインする」をクリック
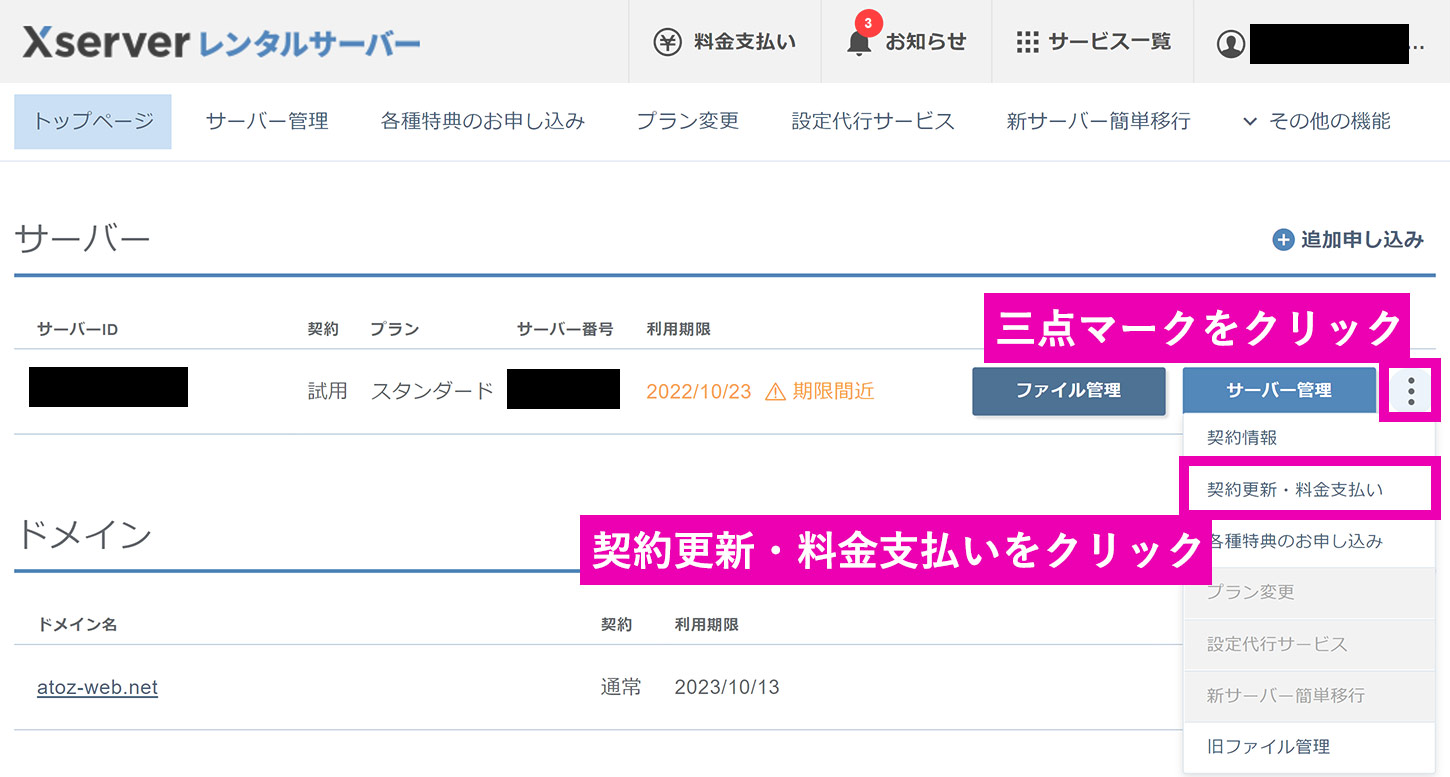
サーバーの右にある︙縦の3点リーダーをクリックして、
「契約更新・料金支払い」をクリック
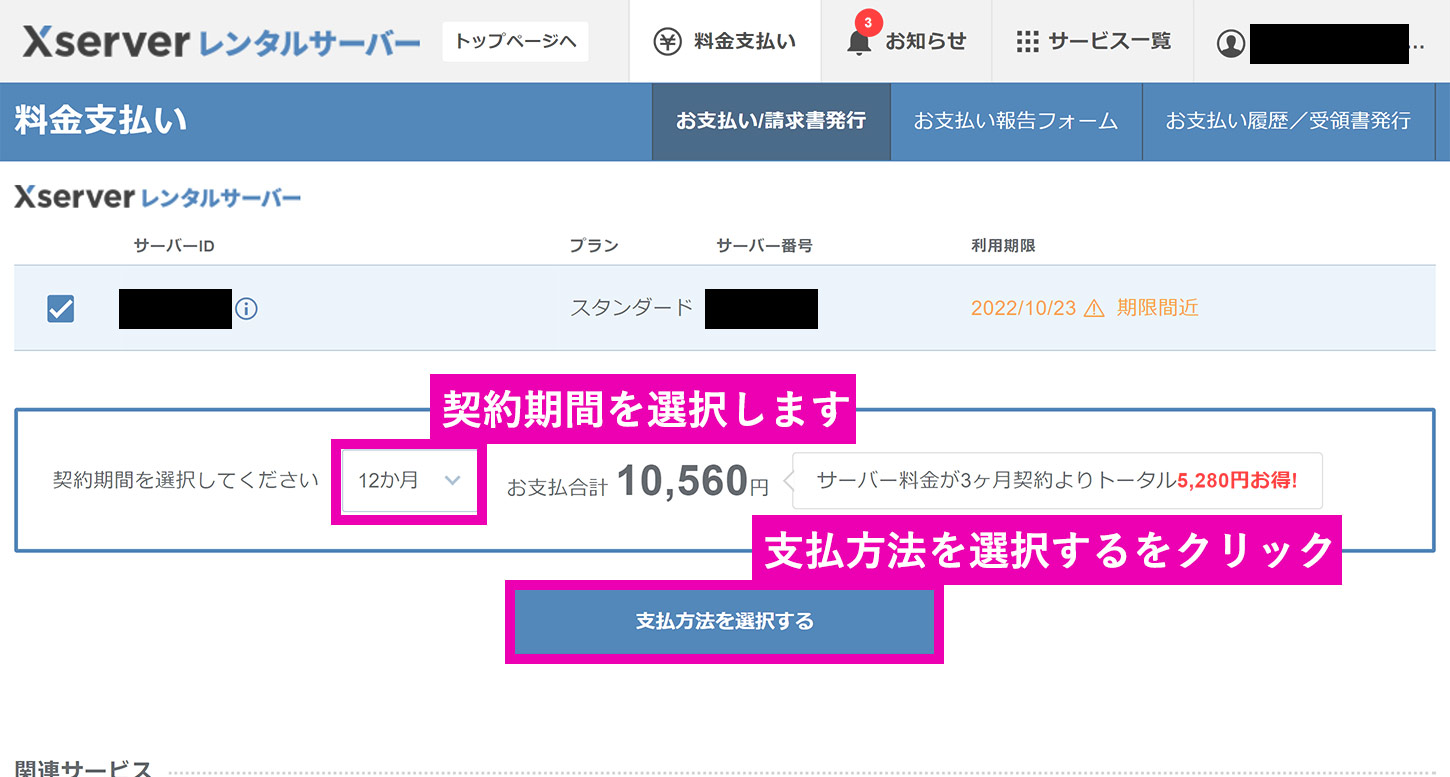
お好きな契約期間を選択します。(6か月以上の契約でお得になります。)
次に、「支払い方法を選択する」をクリック
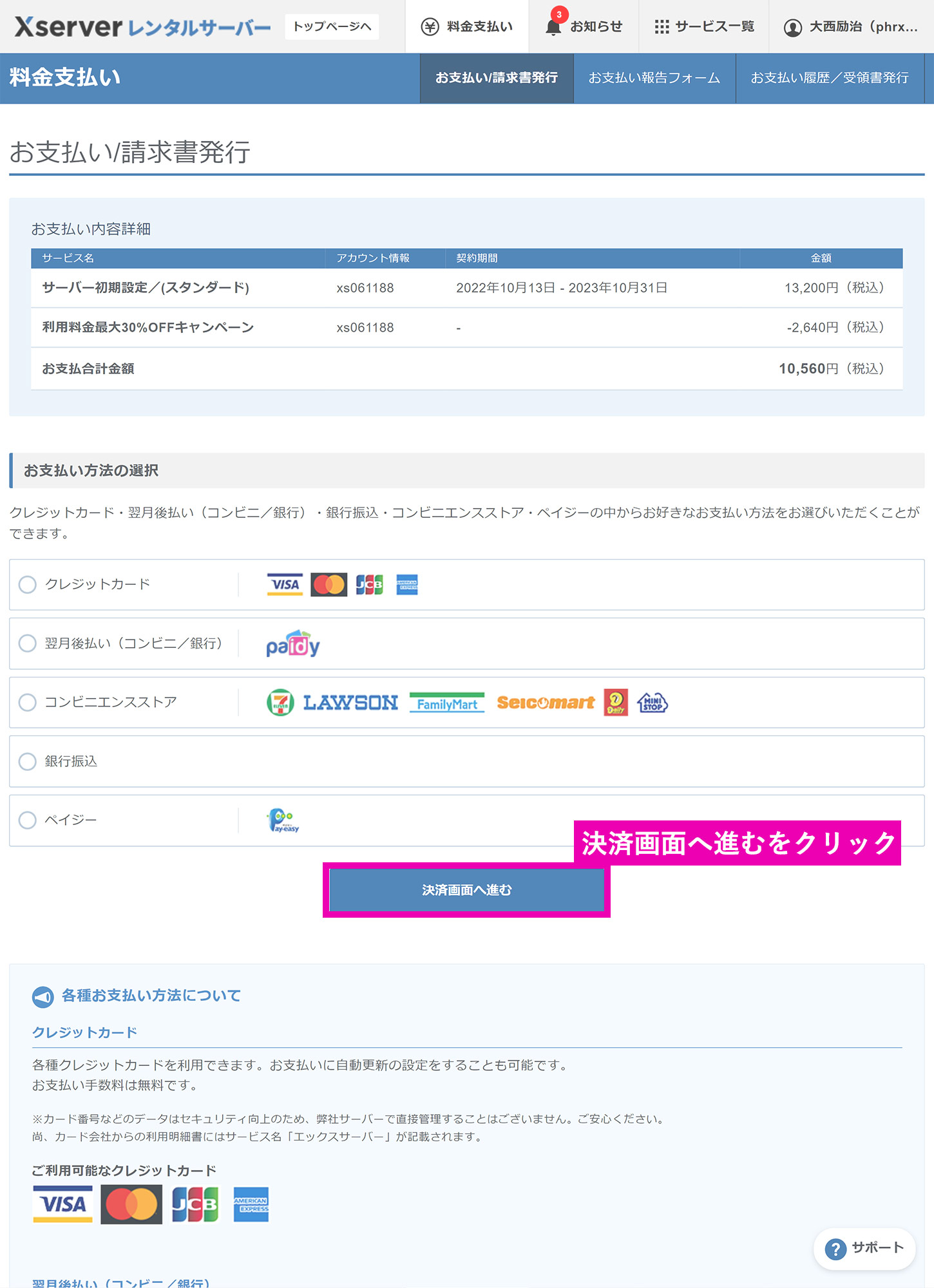
お支払い方法を選択して、「決済画面へ進む」をクリック
本契約は以上となります。
お疲れ様でした。
WordPressホームページ制作【初期設定】

本契約が終わったら、サーバーとワードプレスの設定に移りましょう!
ステップ1:サーバーパネルにログイン
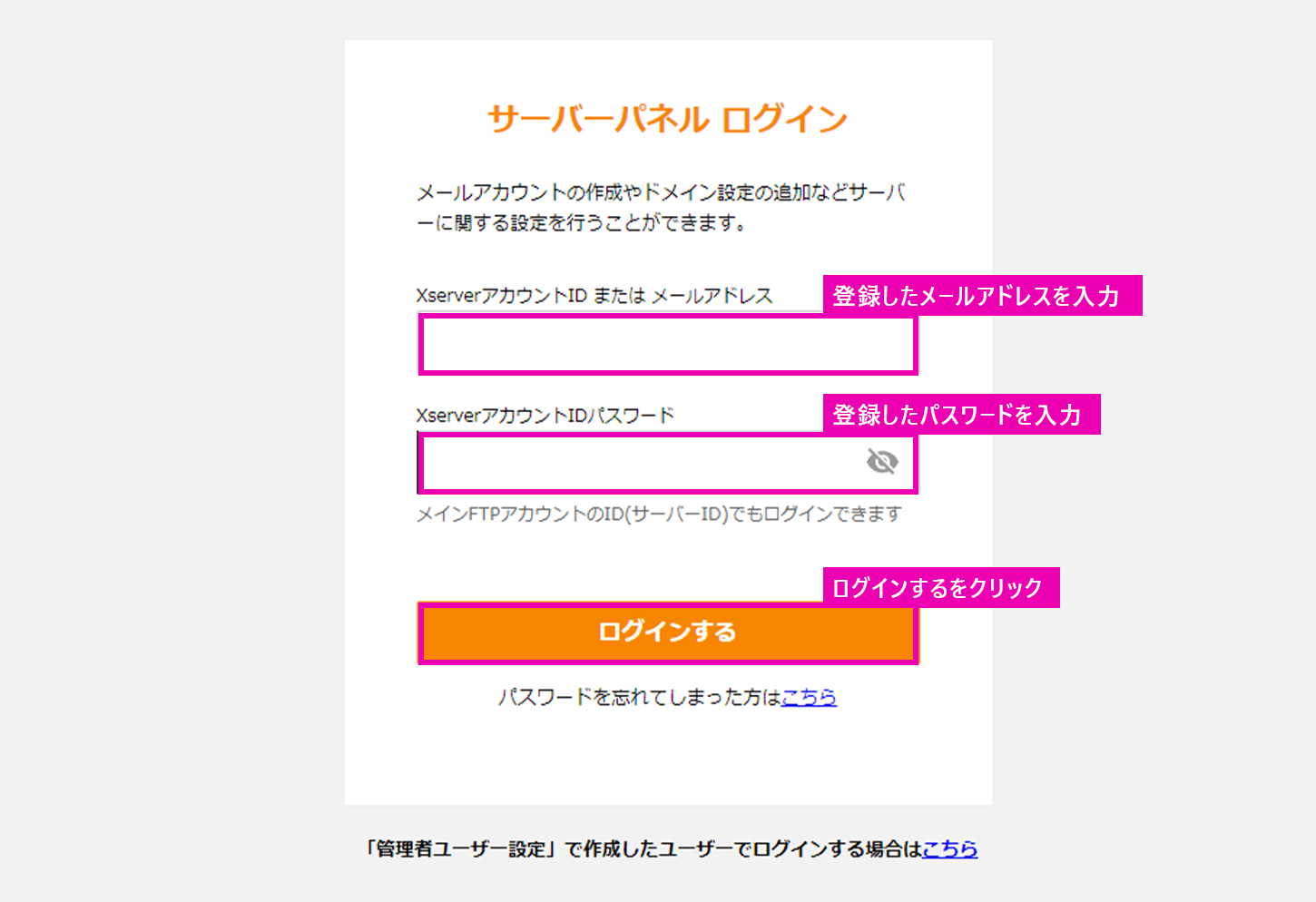
登録したメールアドレス、パスワードを入力後、「ログインする」をクリック
ステップ2:ドメイン設定(SSL化)
ドメイン設定では、取得したドメインをエックスサーバーで利用できるように設定します。また、セキュリティ強化のためにSSL化も行いましょう。SSL化とは、ホームページのデータを暗号化して送受信することで、第三者によるデータの盗聴や改ざんを防ぐことができます。
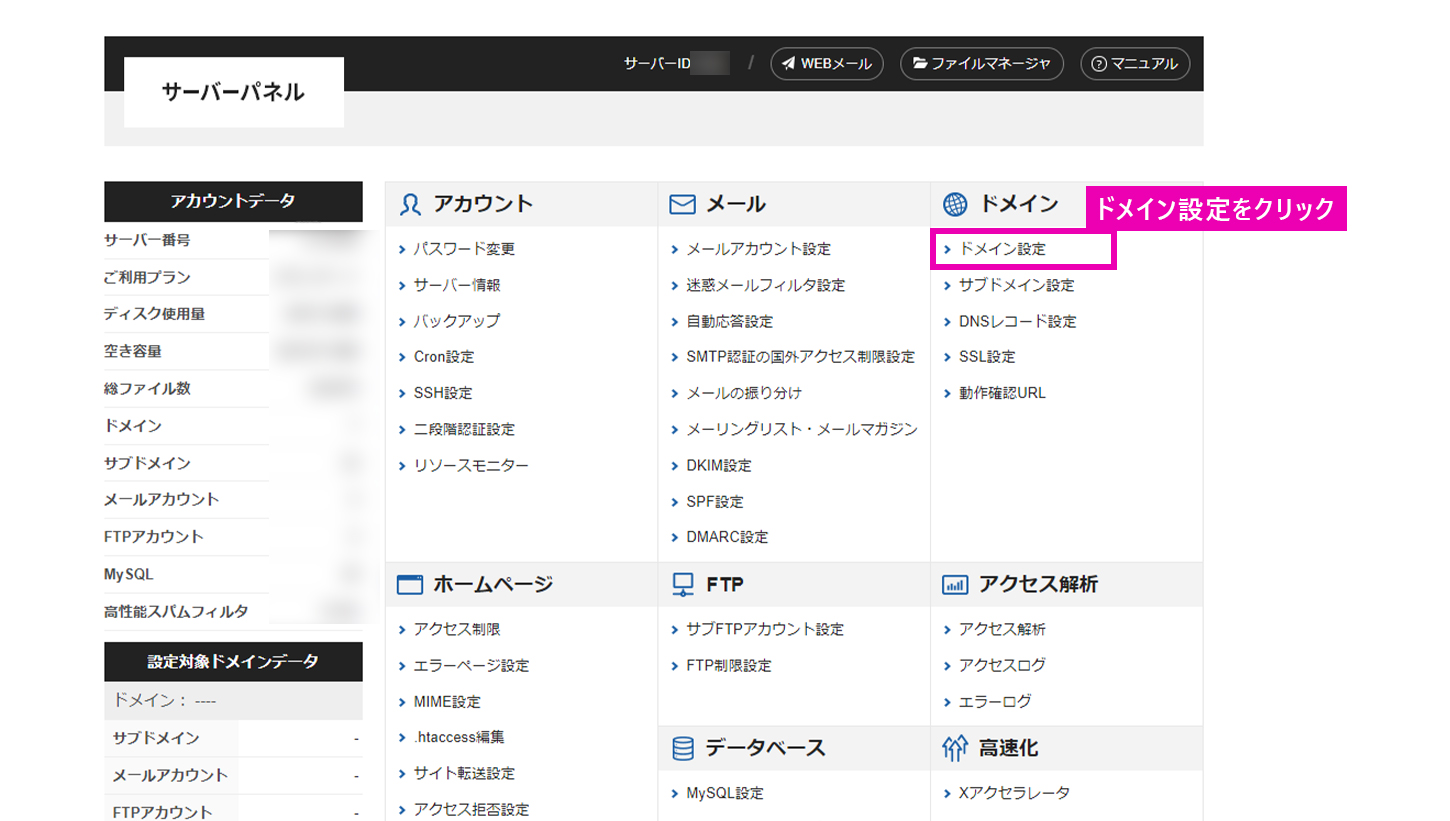
サーバーパネルにログインしたら、右上にある「ドメイン設定」をクリックしましょう。
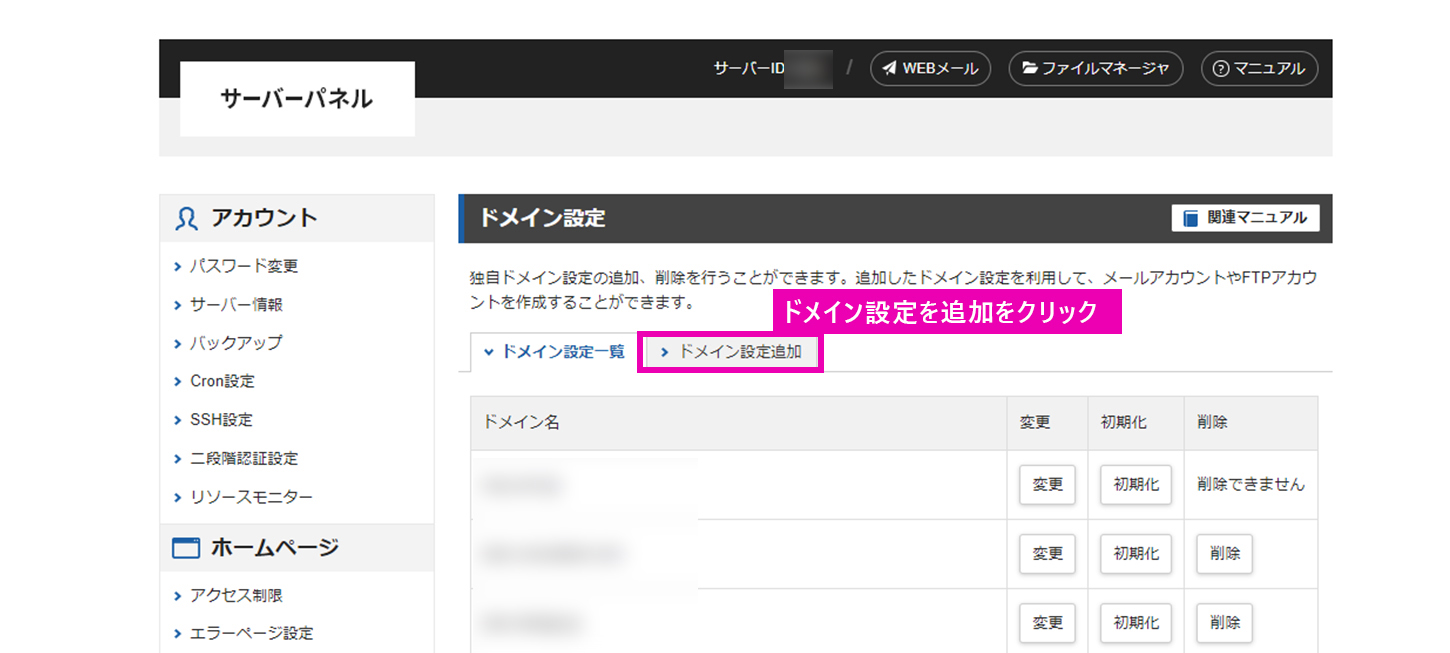
ドメイン設定追加をクリック

ドメイン名に、取得したドメイン名を入力後、確認画面へ進むをクリック
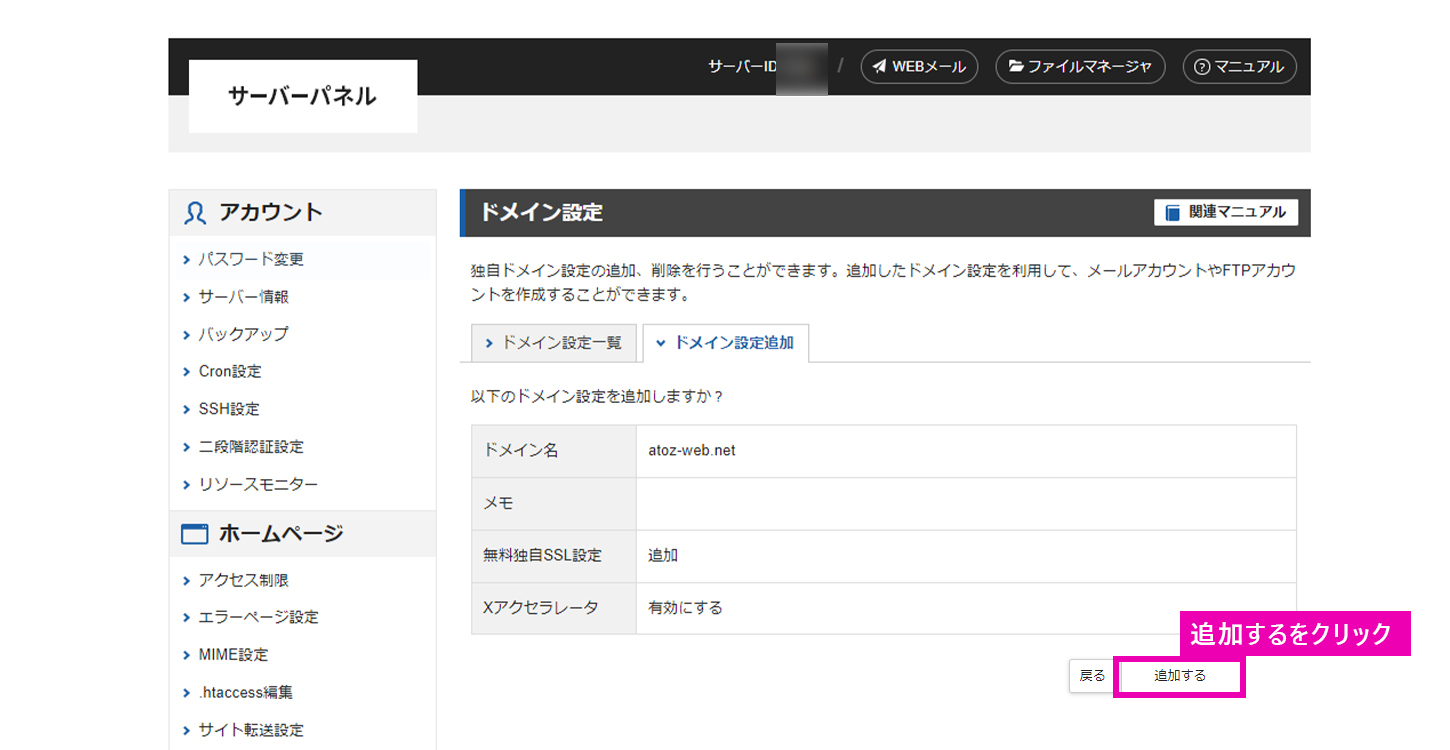
最後に、追加をするをクリックしたら完了です。
サーバーにドメインが馴染むまで、30分から1時間かかります。
この間は、放置して、画面を閉じてもOKです。
1時間して、「ドメイン設定一覧」に表示されていたら完了です。
次にワードプレス簡易インストールにすすみます。
ステップ3:WordPress簡単インストール
エックスサーバーでは、WordPressを簡単にインストールすることができます。サーバーパネルから「WordPress簡単インストール」を選択し、画面の指示に従って操作するだけで、自動的にWordPressがインストールされます。
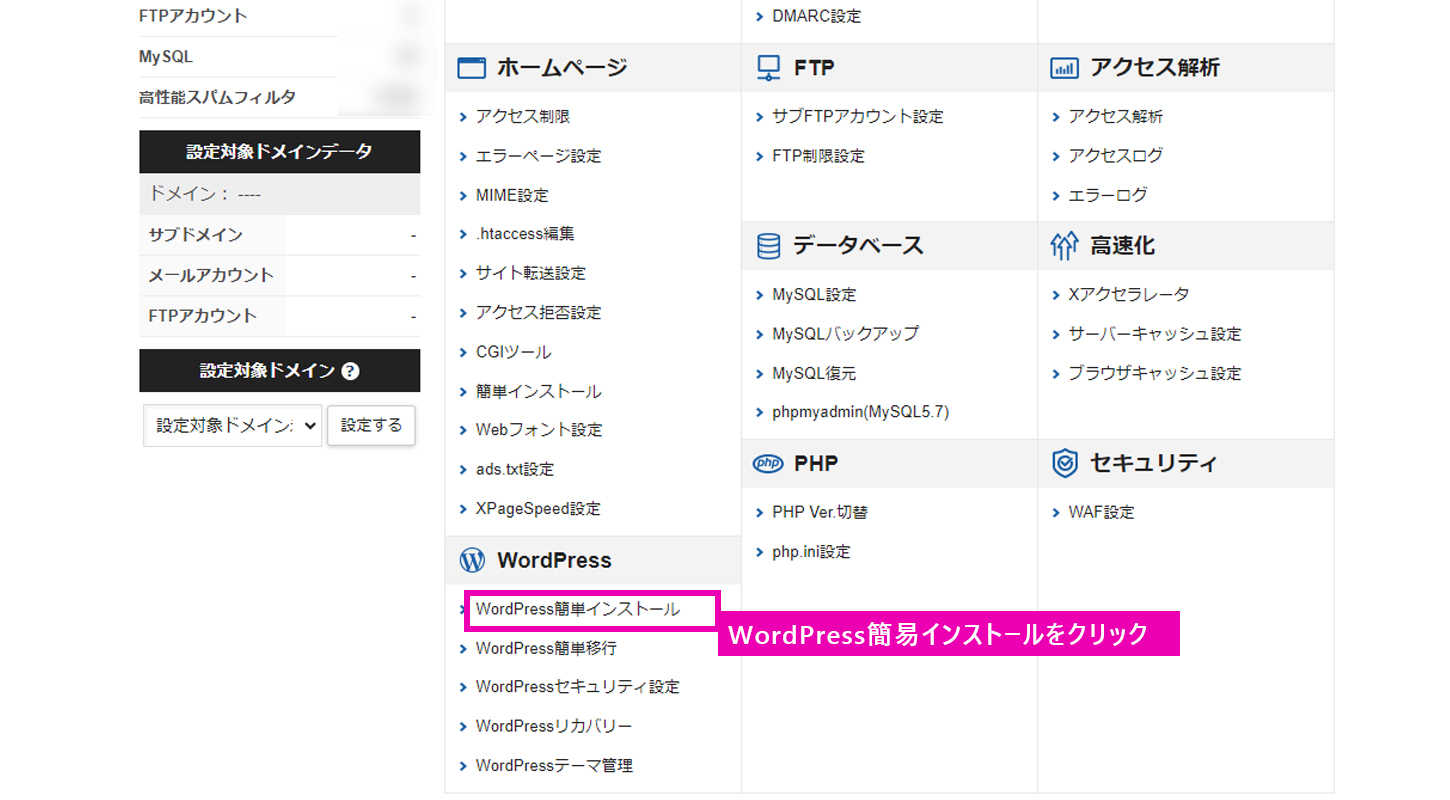
ページ下部にある、WordPress簡易インストールをクリック

登録したドメイン名の選択をするをクリック
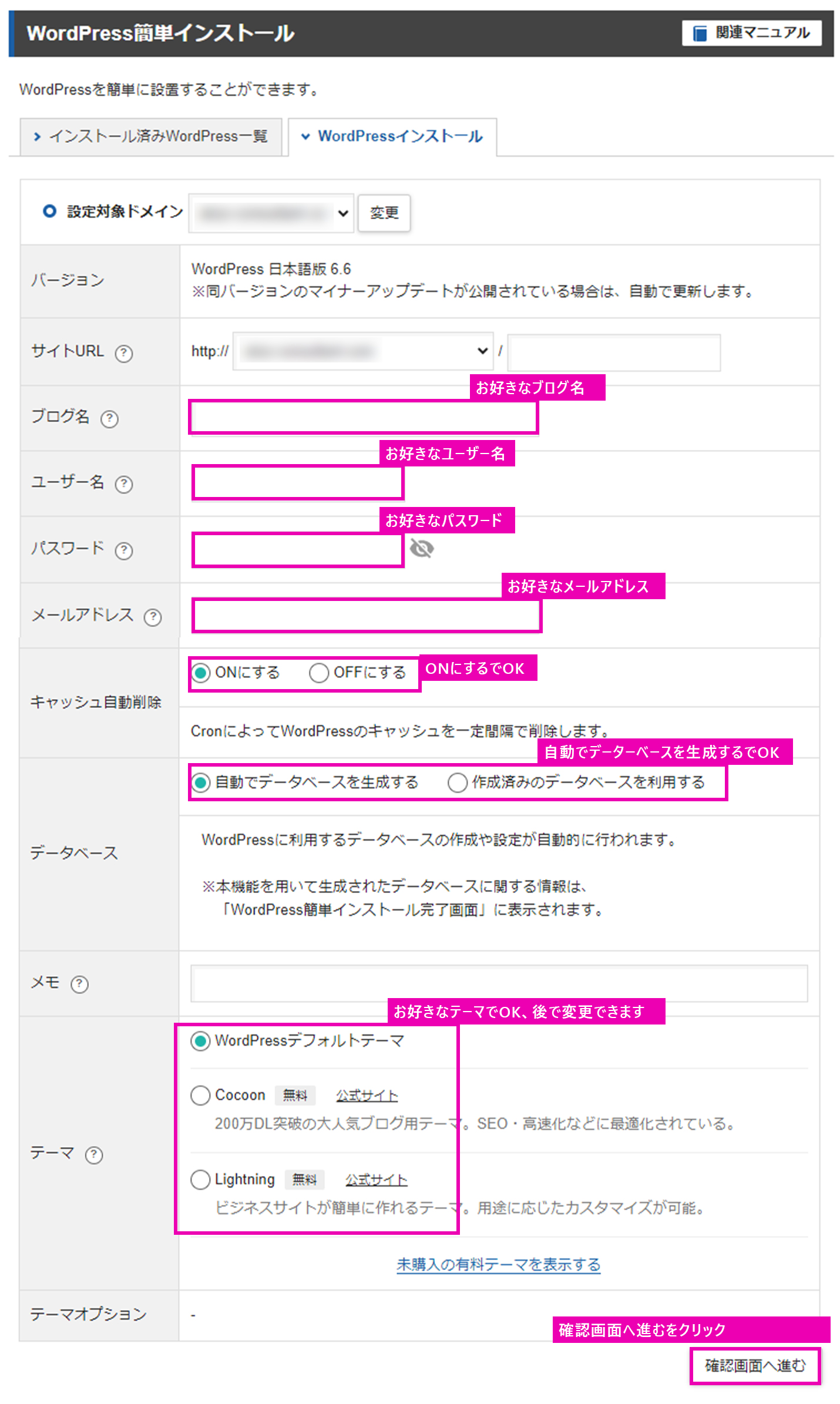
- ブログ名:お好きなブログ名
- ユーザー名:お好きなユーザー名
- パスワード:8ケタ以上のアルファベット+数字+記号
- メールアドレス:お好きメールアドレス
- キャッシュ自動削除:ON
- データーベース:自動でデーターベースを生成するでOK
- テーマ:お好きなテーマ、後で変更できます。(おすすめのテーマは、下部でご紹介してます。)
最後に確認画面をクリックする。
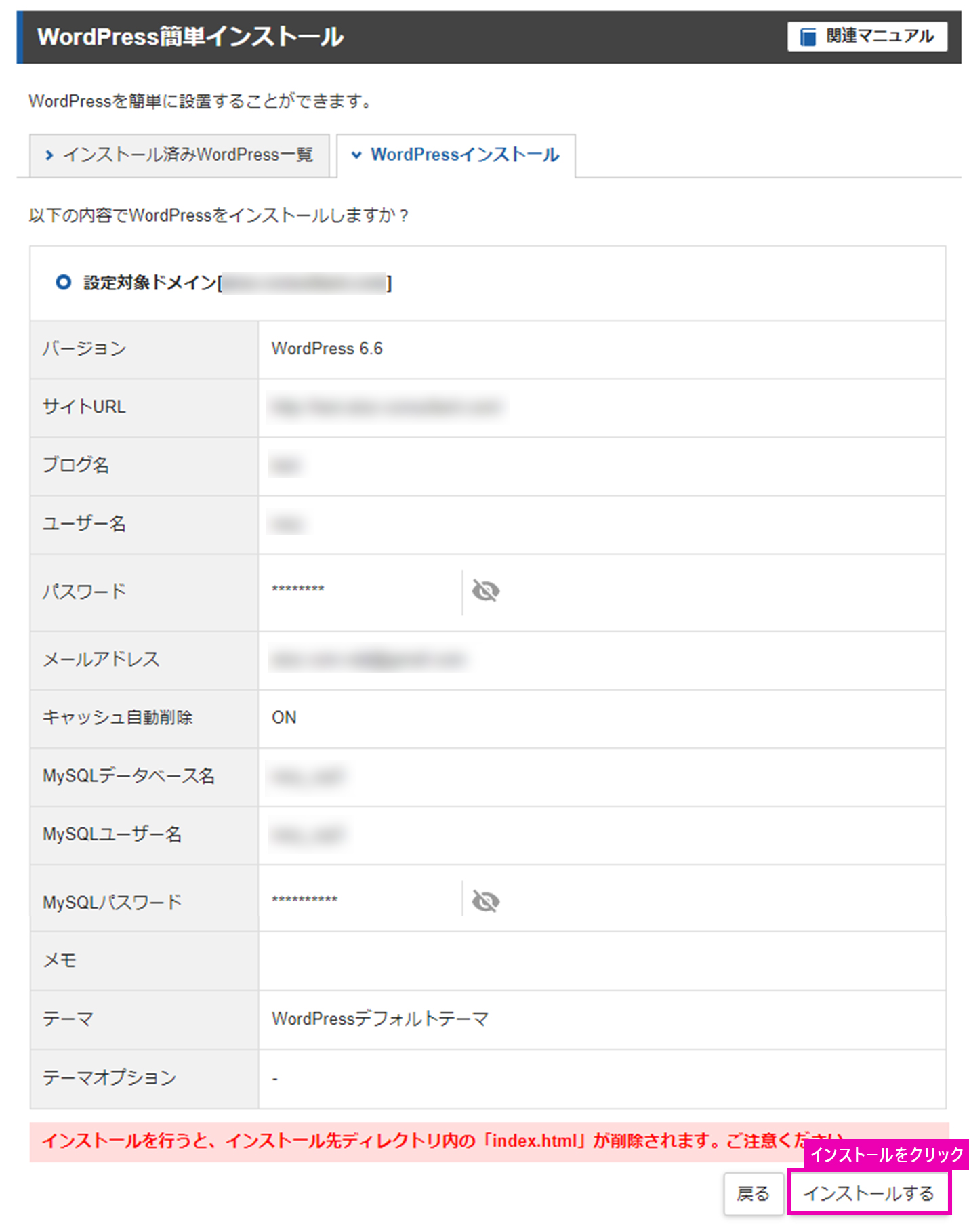
内容をご確認後に、インストールをクリックしたら、自動的に完了します。
ステップ4:WordPressにログイン
WordPressのインストールが完了したら、WordPressにログインしてみましょう。ブラウザであなたのドメインにアクセスし、「/wp-admin/」をURLの最後に追加してアクセスします。例えば、あなたのドメインが「example.com」の場合、「https://example.com/wp-admin/」にアクセスします。そして、WordPressのインストール時に設定したユーザー名とパスワードを入力してログインします。
ステップ5:アドレスをSSL設定
WordPressの管理画面にログインしたら、アドレスをSSL設定しましょう。WordPressの管理画面にログイン後、「設定」→「一般」の順にクリックします。そして、「WordPress アドレス (URL)」と「サイトアドレス (URL)」の先頭を「http://」から「https://」に変更して保存します。
ステップ6:パーマリンク設定
パーマリンクとは、記事ページのURLのことです。パーマリンクを設定することで、SEOに効果的なURLにすることができます。WordPressの管理画面にログイン後、「設定」→「パーマリンク設定」の順にクリックします。そして、「カスタム構造」を選択し、「/%postname%/」と入力して保存します。これで、記事ページのURLが「https://example.com/記事名/」のようになります。
ステップ7:テーマを設定
WordPressのテーマとは、ホームページのデザインやレイアウトを決定するテンプレートのことです。WordPressには、無料のものから有料のものまで、数多くのテーマが公開されています。テーマを設定することで、簡単にホームページのデザインを変更することができます。
日本のWordPressテーマシェア
WordPressテーマは、一般的に、有料テーマの方が、高機能でデザイン性に優れたものが多い傾向があります。最近の日本国内におけるWordPressテーマのシェアは以下の通りです。
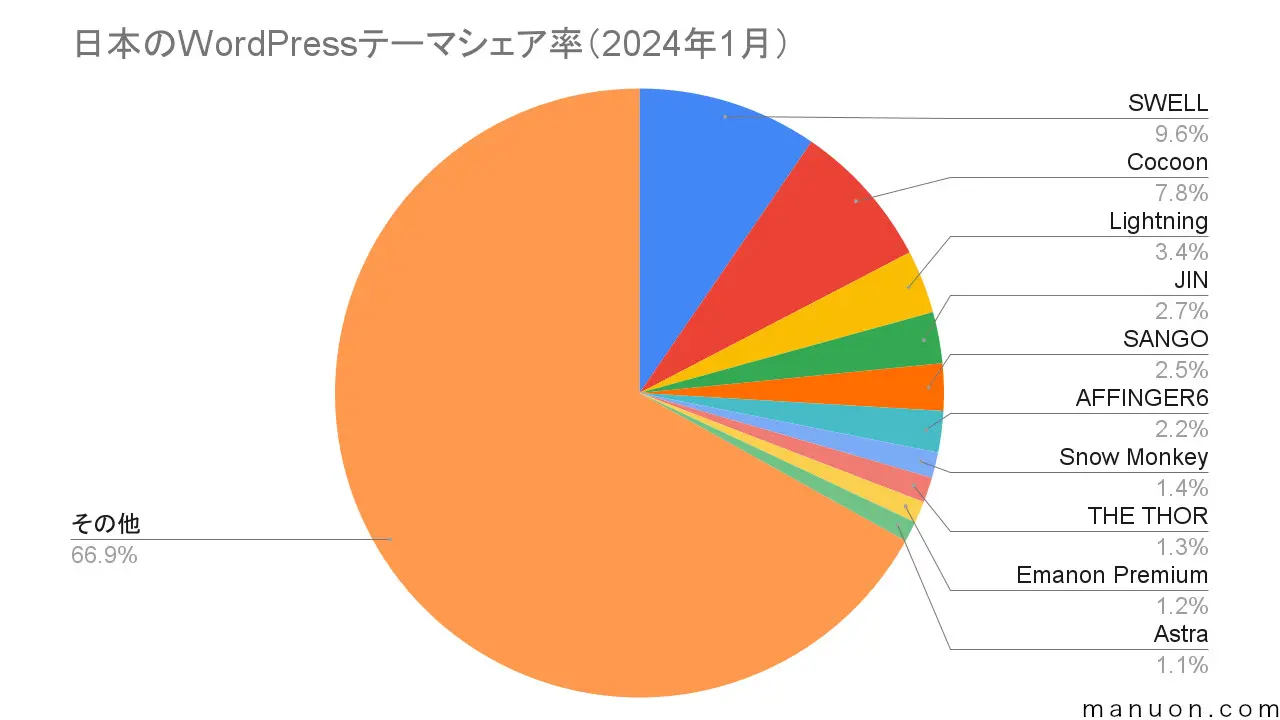
出典:マニュオン|【2024調査】WordPressテーマの人気シェアランキング
まず始めるなら初心者には無料テーマがおすすめ
無料テーマでも高機能なものもたくさんありますので、まずは無料テーマから始めてみることをおすすめします。ここでは、おすすめの無料テーマを2つご紹介します。
Cocoon
Cocoonは、国内で最も利用者が多い無料WordPressテーマです。シンプルながらもSEOに強く、カスタマイズ性も高いため、初心者から上級者まで幅広い層に支持されています。無料とは思えないほどの多機能さで、ブログからコーポレートサイト、ランディングページまで、幅広いジャンルのWebサイトを作成できます。
Lightning
Lightningは、ビジネスサイトに特化した無料WordPressテーマです。シンプルで洗練されたデザインで、企業サイトや店舗サイトなど、ビジネスシーンに最適です。また、SEOにも強く、ホームページを上位表示させたいと考えている方にもおすすめです。
本気でWEBデザイナーを目指すなら有料テーマ
有料テーマは、無料テーマと比較して、機能が豊富でデザイン性が高いという特徴があります。また、サポートが充実しているため、初心者の方でも安心して利用することができます。ここでは、おすすめの有料テーマを3つご紹介します。
SWELL
SWELLは、ブロックエディターに完全対応した有料WordPressテーマです。直感的な操作で、簡単に美しいホームページを作成することができます。また、SEOにも強く、高速表示にも対応しているため、快適なWebサイト運営を実現できます。
JIN
JINは、ブログサイトに特化した有料WordPressテーマです。SEOに強く、収益化のための機能も充実しているため、ブログで稼ぎたいと考えている方におすすめです。また、デザイン性も高く、初心者の方でも簡単にオシャレなブログを作成することができます。
SANGO
SANGOは、可愛らしいデザインが特徴の有料WordPressテーマです。女性向けサイトやショップサイトなどにおすすめです。また、SEOにも強く、カスタマイズ性も高いため、自分だけのオリジナルサイトを作成することができます。
ステップ8:プラグイン(おすすめ8選)を設定
WordPressのプラグインとは、WordPressの機能を拡張するためのソフトウェアのことです。WordPressには、無料のものから有料のものまで、数多くのプラグインが公開されています。プラグインを導入することで、セキュリティ対策、SEO対策、お問い合わせフォームの設置など、様々な機能を追加することができます。
ここでは、WordPressでホームページを制作する際におすすめのプラグインを8つご紹介します。
➀Akismet Anti Spam【スパム対策】
Akismet Anti Spamは、お問い合わせフォームやコメント欄へのスパム投稿を防ぐためのプラグインです。スパムコメントは、Webサイトの評価を下げてしまう可能性があるため、必ず導入しておきましょう。
➁All-in-One WP Migration【バックアップ】
WordPressサイトのバックアップと移行を簡単に行える人気プラグインです。ワンクリック操作でサイト全体をエクスポートし、テーマ、プラグイン、データベース、メディアファイルなどを含む完全なバックアップを作成できます。
インポート時も手軽に復元でき、サーバー間の移行やデータ保護が容易です。
※BackWPup(バックアップ)のプラグインを利用しない理由:こちらのプラグインはセキュリティに脆弱性があり、実際に管理していたホームページが、ハッキングを受けました。ですので、使わない方が良いです。
③Broken Link Checker【リンク切れ自動チェック】
Broken Link Checkerは、ホームページ内のリンク切れを自動でチェックしてくれるプラグインです。リンク切れがあると、ユーザーの利便性を損なうだけでなく、SEOにも悪影響を与えてしまいます。定期的にリンク切れをチェックし、修正するようにしましょう。
➃Contact Form 7【お問い合わせフォーム】
Contact Form 7は、お問い合わせフォームを作成するためのプラグインです。お問い合わせフォームは、ユーザーからの問い合わせを受け付けるために必要不可欠な機能です。Contact Form 7を使えば、簡単に高機能なお問い合わせフォームを作成することができます。
⑤EWWW Image Optimizer【Webp画像圧縮】
EWWW Image Optimizerは、画像を圧縮してWebサイトの表示速度を向上させるプラグインです。Webサイトの表示速度は、SEOにも大きく影響するため、画像の圧縮は非常に重要です。EWWW Image Optimizerを使えば、簡単に画像を圧縮することができます。
➅XML Sitemap & Google News【サイトマップ作成】
XML Sitemap & Google Newsは、サイトマップを自動で作成してくれるプラグインです。サイトマップとは、Webサイトの構造をGoogleなどの検索エンジンに伝えるためのファイルです。サイトマップを送信することで、検索エンジンにWebサイトの情報を正しく伝えることができ、SEOに効果があります。
⑦Table of Contents Plus【目次作成】
Table of Contents Plusは、記事に目次を自動で追加してくれるプラグインです。長い記事に目次があると、ユーザーが記事の内容を把握しやすくなるため、利便性が向上します。また、SEOにも効果があると言われています。
⑧Yoast Duplicate Post【投稿テンプレート複製】
Yoast Duplicate Postは、投稿や固定ページをテンプレートとして複製できるプラグインです。似たような構成のページを作成する際に役立ちます。効率的に作業を進めることができるため、おすすめです。
ステップ9:グーグルアナリティスの設定
アナリティスとは、ホームページへのアクセス状況を分析するツールのことです。アナリティスを設定することで、アクセス数やユーザー属性、人気ページなどを把握することができます。アナリティスで得られたデータは、Webサイトの改善に役立てることができます。代表的なアクセス解析ツールとしては、「Googleアナリティス」があります。
ステップ10:グーグルサーチコンソールの設定
サーチコンソールとは、Googleが提供するWebサイト管理ツールのことです。サーチコンソールを設定することで、Webサイトの検索パフォーマンスや検索順位、エラーなどを確認することができます。また、サイトマップの送信やクロールリクエストなども行うことができます。サーチコンソールを利用することで、SEOに効果的な施策を講じることができます。
WordPressでホームページ制作を始める準備が整ったら
WordPressでホームページを制作する準備として、レンタルサーバーを契約し、ドメインを取得し、WordPressをインストールする手順を解説しました。これらの準備が整ったら、いよいよホームページ制作に取り掛かりましょう!
なぜホームページ制作を始めるか明確にする
まずは、なぜホームページ制作をするのか、その目的を明確にしましょう。目的が明確であれば、ホームページに掲載するコンテンツやターゲット層も自ずと決まってきます。例えば、お店の認知度を上げたい、商品を販売したい、など、目的は様々です。目的を明確にすることで、ホームページ制作の方向性を定めることができます。
自分の会社やお店のホームページを自作する
自分で会社やお店のホームページを制作することも可能です。WordPressを使えば、専門知識がなくても、比較的簡単にホームページを作成することができます。自分でホームページを制作する場合は、無料のテーマやプラグインを利用することで、費用を抑えることができます。
制作に時間がかかって大変だったり、ホームページを作ったけど、管理が大変でしたら、プロのホームページ制作会社におすすめです。
企業や店舗の方にはTCDテーマが圧倒的におすすめ
企業や店舗のホームページ制作には、TCDテーマがおすすめです。TCDテーマは、デザイン性と機能性に優れたWordPressテーマを数多く提供している会社です。洗練されたデザインのテーマが多く、企業や店舗のイメージアップに繋がります。また、SEOにも強く、集客効果も見込めます。
病院・クリック向け
WordPressテーマ「SERUM」
WordPressテーマ「CURE」
接骨院・整体院・鍼灸院向け
美容院・理容室向け
WordPressテーマ「SERUM」
WordPressテーマ「HOMME」
飲食店向け
個人の教室向け
オンラインサロン向け
企業・採用サイト向け
WordPressテーマ「Beyond」
WordPressテーマ「SOLARIS」
WordPressテーマ「GENESIS」
WordPressテーマ「MASSIVE」
ネットショップ・通販サイト向け
WordPressテーマ「BASARA」
WordPressテーマ「RIKYU」
ブログ向け
ポートフォリオサイト向け
など、今回のご紹介以外にもテンプレートをご用意しております。
きっと制作したいホームページのイメージ化もしやすいと思います。
AtoZ DesignはTCDテーマの公認の制作企業
AtoZ Designは、TCDテーマの公認の制作企業です。TCDテーマを使ったホームページ制作の実績が豊富で、高品質なホームページ制作を提供しています。TCDテーマを使ったホームページ制作を検討されている方は、ぜひ一度ご相談ください。
WordPressでホームページ制作の始め方に関してのよくある質問
開設に必要な時間と費用の目安は?
開設時間は30分程。費用は1,320円/月~(ドメイン費用+サーバー費用)が目安です。有料テーマを利用する場合は初期費用が高くなります。年間払いにすると1,100円/月になったり、キャンペーン次第で880円になることもあります。
どのレンタルサーバーを選べばいい?
WordPressを使うならエックスサーバーがおすすめです。初心者でも使いやすい管理画面と万全のセキュリティが特長です。独自ドメイン永久無料などの特典を含むキャンペーンを随時実施しているため、最新情報は公式サイトで確認しましょう。
公開前の初期設定は何をすればいい?
サーバーパネルにログイン→ドメイン設定(SSL化)→WordPress簡単インストール→/wp-admin/からログイン→「設定>一般」でURLをhttps化→「設定>パーマリンク」で「/%postname%/」に設定、の順で初期設定を完了させます。
テーマは何を選べば失敗しにくい?
まずは無料テーマのCocoonやLightningで始めればOKです。さらにデザイン性や編集体験を高めたい場合はSWELL、JIN、SANGOなどの有料テーマも選べます。企業や店舗のサイトづくりにはTCDテーマも有力な選択肢です。
最低限入れておきたいプラグインは?
Akismet Anti Spam(スパム対策)、All-in-One WP Migration(バックアップ)、Broken Link Checker(リンク切れ確認)、Contact Form 7(問い合わせフォーム)、EWWW Image Optimizer(画像圧縮・WebP)、XML Sitemap & Google News(サイトマップ作成)、Table of Contents Plus(目次)、Yoast Duplicate Post(複製)の8つが便利です。